How to Backup and Restore Your Samsung Phone Data

Are you a Samsung phone user who has ever experienced the heart-stopping moment when your device crashes, or you accidentally delete important data? Those moments can be stressful, but fear not! At Nicell Wireless, your go-to Salt Lake City cell phone repair company, we understand the importance of backing up and restoring your Samsung phone data. In this blog post, we will guide you through the simple and essential steps to safeguard your precious data.
Backing up your Samsung phone data is like creating a safety net for your digital life. It ensures that even if something goes wrong with your device, your photos, videos, contacts, and important files are safe and easily retrievable. So, let's get started on how you can backup your Samsung phone data.
Step 1: Check Your Samsung Cloud Settings
Samsung offers a cloud service where you can backup and sync your data wirelessly. Go to your phone's Settings, select Accounts and backup, then tap Samsung Cloud. Here, you can choose what data to back up, such as apps, photos, videos, contacts, and more. Make sure the switch is turned on for the data you want to backup.
Step 2: Use Google Account for Backup
Another easy way to backup your Samsung phone data is by using your Google account. Simply go to Settings, tap Accounts and backup, then tap Backup and restore. Ensure that your Google account is selected for backup and turn on the toggle for Automatic restore. This way, your data will be safely stored on Google's servers.
Step 3: Backup to Computer
For those who prefer backing up their data to a computer, you can use Samsung's Smart Switch software. Download and install Smart Switch on your computer, connect your Samsung phone via USB, and follow the on-screen instructions to backup all your data to your computer. This method is ideal for those who want a local copy of their data.
Now that you've successfully backed up your Samsung phone data, let's move on to restoring it in case of an emergency. Whether you've lost your phone, got a new device, or accidentally deleted some data, restoring your backup is a breeze.
Step 1: Restore from Samsung Cloud
If you've backed up your data to Samsung Cloud, simply log in to your Samsung account on your new or reset device. During the setup process, select the option to restore data from Samsung Cloud. Choose the backup file you want to restore from and follow the on-screen instructions to bring back your data.
Step 2: Restore from Google Account
Restoring your data from a Google account is equally straightforward. When setting up your device, sign in with the Google account you used for backup. Select the most recent backup file, and your data will be restored to your device seamlessly.
Step 3: Use Smart Switch to Restore
If you backed up your data to your computer using Smart Switch, connect your new or reset Samsung phone to the computer and open the Smart Switch software. Select the option to restore data from the backup file on your computer and follow the prompts to complete the restoration process.
With these simple steps, you can backup and restore your Samsung phone data with ease. Remember, prevention is better than cure, so make it a habit to regularly backup your data to avoid any potential loss. At Nicell Wireless, we are here to help you with all your cell phone repair needs, from Samsung phones to iPhones, laptops, and gaming systems. Stay connected and worry-free with Nicell Wireless by your side!












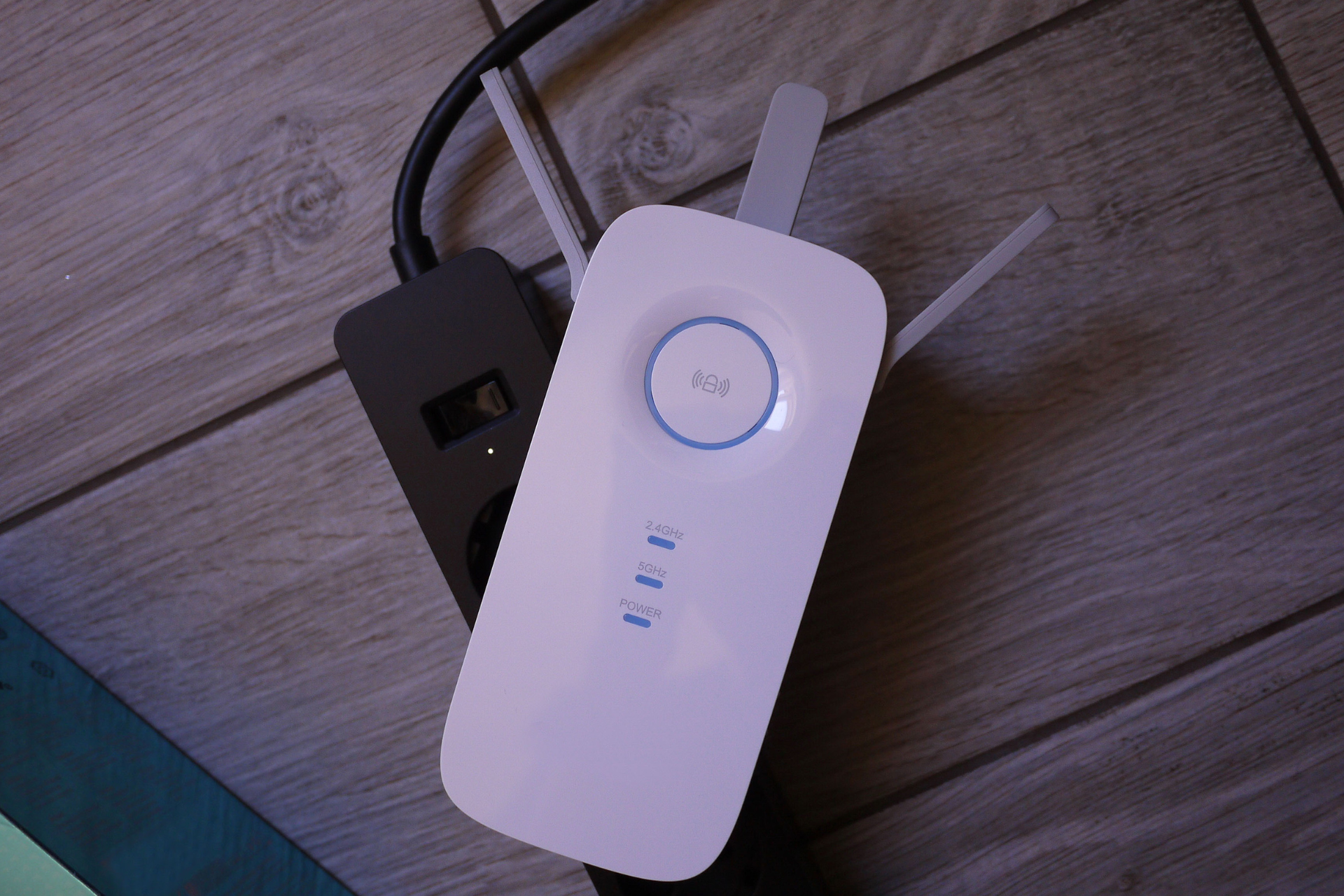



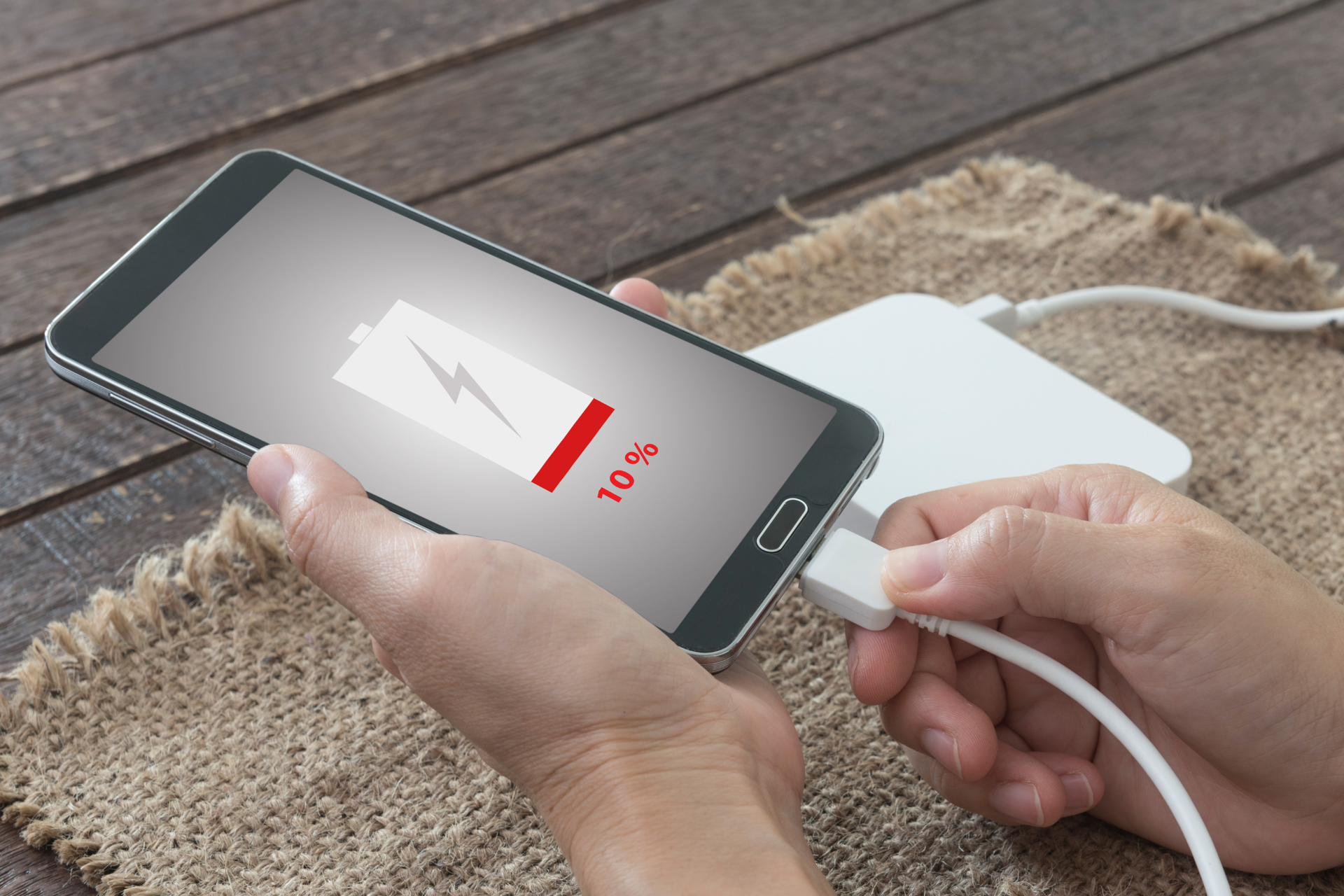







Send us a Message
Have a question? We’re here to help. Send us a message and we’ll be in touch.
We will get back to you as soon as possible
Please try again later
LET'S GET IN TOUCH!
Main Location
Hours:
Monday - Saturday 10:00 am - 7:00 pm
Additional Location
1500 W 3500 S, Kiosk #8
West Valley City, UT 84119
Hours:
-Thursday - Friday 12:00 pm - 7:00 pm
-Saturday 10:00 am - 7:00 pm
-Sunday 10:00 am - 6:00 pm
